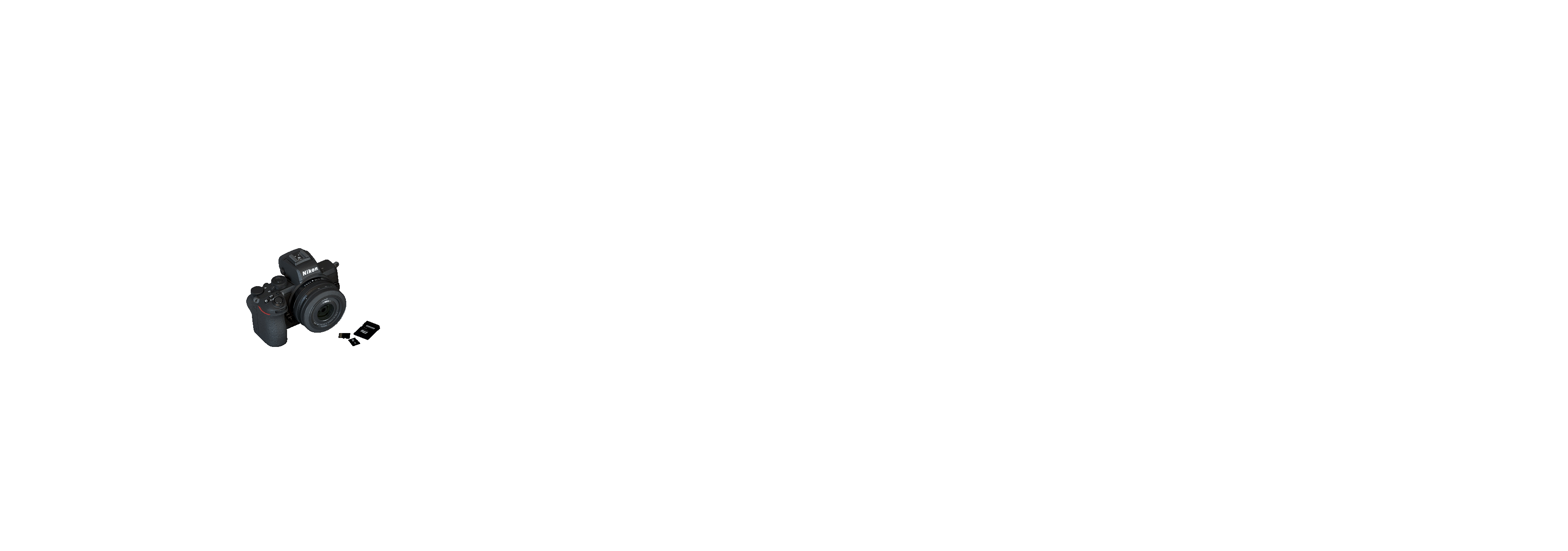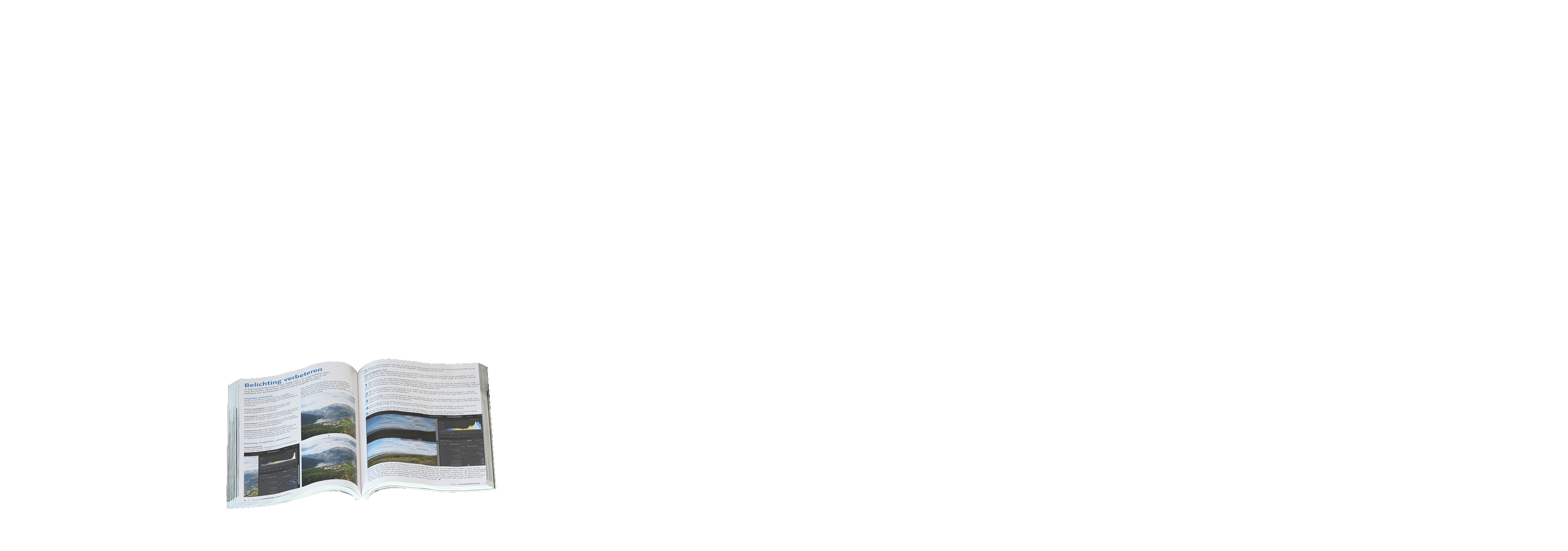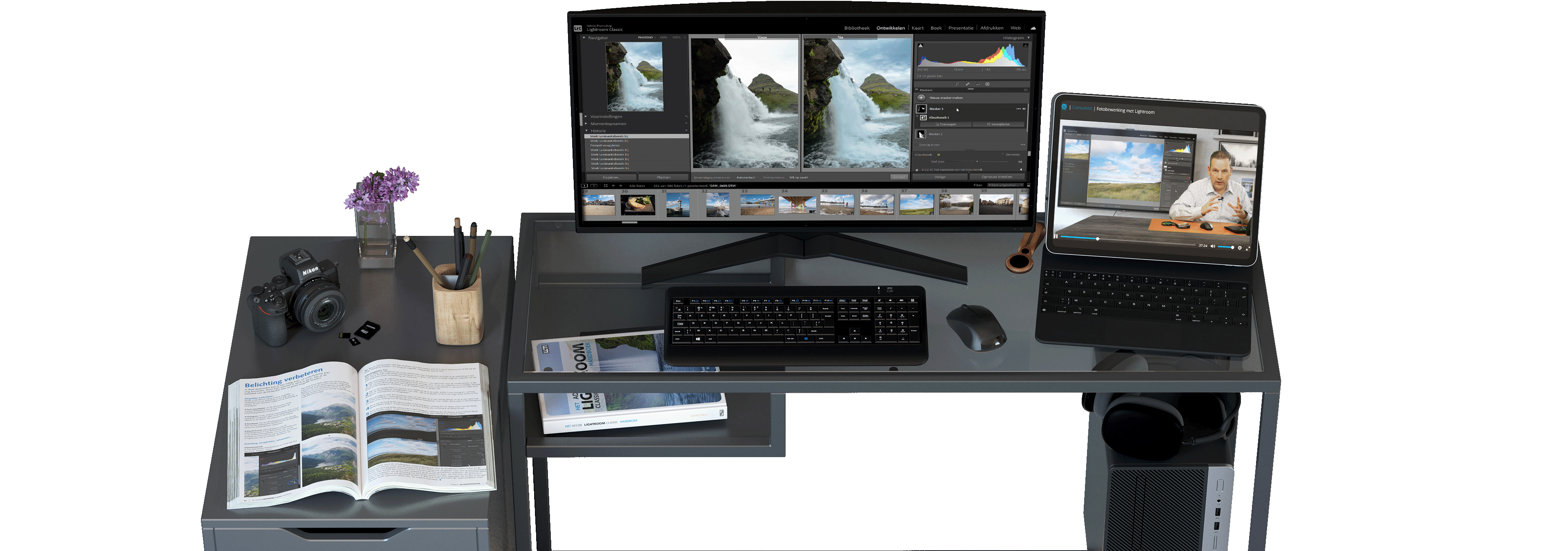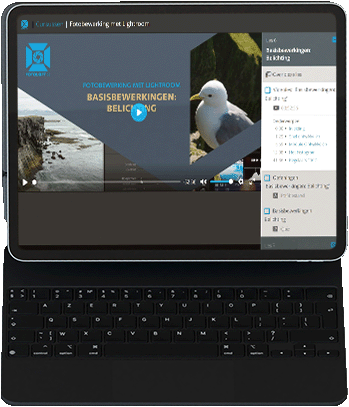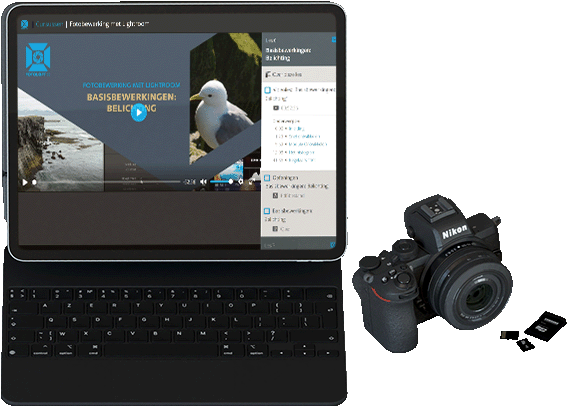Camera-instellingen worden door de camera automatisch als metagegevens weggeschreven bij elke foto. We kijken waar we deze zogenaamde EXIF-gegevens kunnen raadplegen.
De naam van de fotograaf en een copyrightmelding zijn ook nuttige gegevens die je bij sommige camera's kan invullen waarna deze automatisch in de EXIF- of IPTC-lijst worden opgenomen. In de les wordt getoond hoe je dit precies kan invullen via de cameramenu's.
Andere metagegevens, zoals titels en bijschriften, zal je pas na de opname invullen voor één of enkele foto's tegelijkertijd, via het deelvenster Metagegevens in de module Bibliotheek.
Daarna bekijken we alle extra kenmerken die je via Lightroom kan toekennen aan foto's: Classificaties, Vlaggen, kleurcodes en natuurlijk ook Trefwoorden. Dankzij deze kenmerken kan je later de juiste foto sneller terugvinden.
Lightroom kan automatisch Gezichten vinden in jouw foto's. In de weergave Mensen kan je vervolgens aan die gezichten ook namen toekennen. Zo kan je later snel foto's terugvinden waar een bepaalde persoon op te zien is.
Ook het afspelen en andere mogelijkheden met videobestanden komen op het einde van de les aan bod.